First Time Setup Wizard
As soon as the theme is activated from Appearance > Themes, one time setup wizard will be initiated if the theme is activated for the first time. The setup wizard has following stages:
Step 1: Install Child Theme
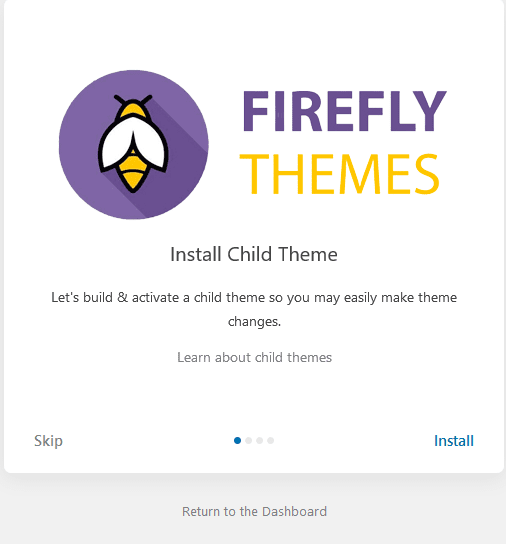
- This step will let you build and activate child theme. More about child theme here
Step 2: Activating your Pro theme
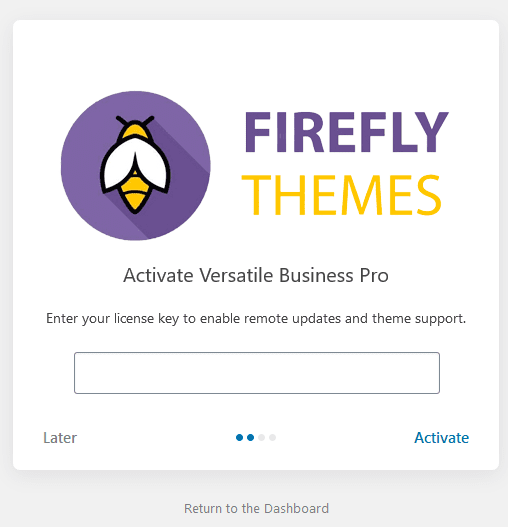
- You can enter your license key from you my-account page, you need to activate the license to get automatic updates for the theme.
Step 3: Importing Demo content
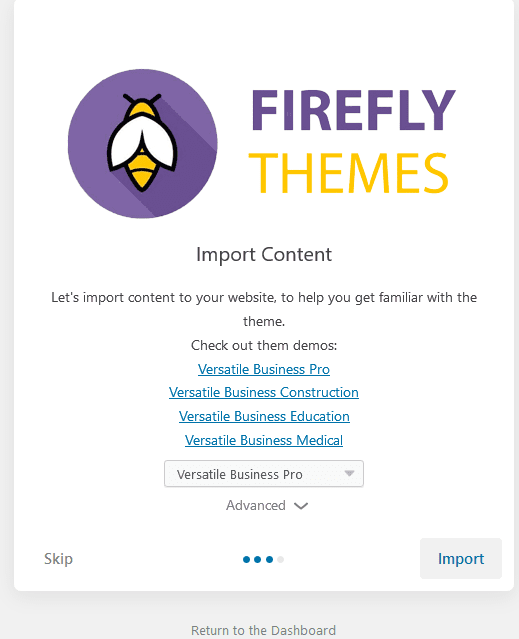
- Before initiating this step, make sure you are certain to import demo content as it might overwrite your current data in your site.
- You can check out our demos here, or just click on the list of links provided to checkout the demos.
- Sit Back and relax while the import process completes to 100%
Step 5: All done!!!
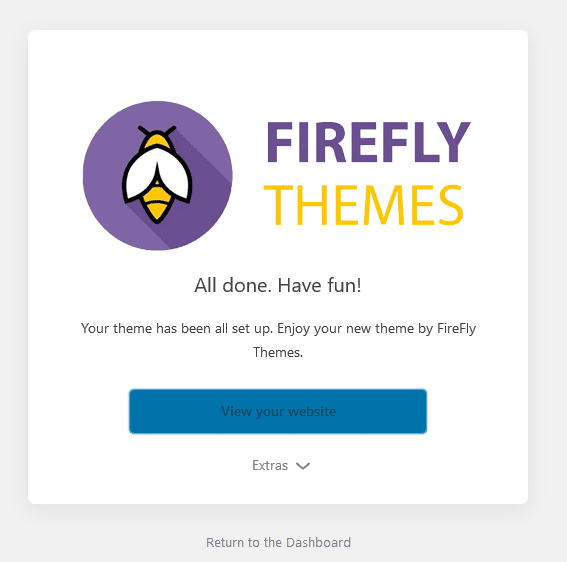
- Your theme has been all set up. Enjoy your new theme by FireFly Themes.
Demo Import
In case you skipped the importing demo on Setup stage or want to import a new demo, you can use following steps to import demo content.
Note: Install Contact Form 7 Plugin to import contact form, MC4WP: Mailchimp for WordPress for footer newsletter.
- Install One Click Demo Import plugin in your site
- After installing the plugin,
- Go to Appearance > Import Demo data
- Select your desired demo from the list
- Finally, click Import Demo Data Button
- Wait for the import to finish
- You are done!!!
Add Logo
- Go to Appearance > Customize > Site Identity
- Click in “Logo”, you can upload a new file or use media library
- Then click publish to save your logo
- Update Site Title and Tagline under the headings
Colors
- Go to Appearance > Customize > Colors
- Here you have option to change various sections
- Then click publish to save colors
Menu
Consultare Pro supports Primary Menu and Social Menu.
- Go to Appearance > Customize > Menu > View All Location
- You can add and edit Primary menu and Social Menu as per your requirement
- Here you can enable/disable primary menu and search on primary menu
- Then click publish to save your menus
Associate Logo
Deneb Pro have associate logo, here you can add the brand logos you work with. You can add page, post, category, custom and tags as associate logo. Follow following steps to add associate logo in your website:
- Go to Appearance > Customize > Sortable Sections > Associate Logo
- To activate associate logo click on “Visible On” button you can either show it on entire pages or homepage/frontpage or custom pages
- Select type as page, post, category, custom or tags as you associate logo, then add associate logo accordingly
- Edit Section Top Sub-title, Section Title and Subtitle as per your requirement
- Change layout under “Layout” option, to display total number of logos at once
- Under “Number” add total numbers of associate logos you want to display
- Additional option to enable/disable carousel slider, edit transition speed, enable/disable loop, navigation and pagination
- Select different colors various section under “Color”
- Finally, click publish to save your associate logo
Content Widget Areas (1, 2 & 3)
You can add content inside your widget using this option.
- Go to Appearance > Customize > Sortable Sections >Content Widget Areas 1, 2 or 3
- Enable content widget area by click on “Visible on” button you can either show on entire pages or homepage/frontpage or custom pages
- After enabling you will find “For this Widget Area Options click here” click on the link and add widget as per your requirements
- Finally, click publish to save your Content Widget Areas
Contact Form
Consultare Pro supports page, post, category, tag and custom as contact form. Here are steps to add contact form in your website:
- Go to Appearance > Customize > Sortable Sections > Contact Form
- Enable contact form by clicking on “Visible on” button you can either show on entire pages or homepage/frontpage or custom pages
- Under “Type” choose page, post, category, tag or custom you want to display as contact form, then add contact form accordingly
- Edit Top Subtitle, Title and Content(in custom) as per your
- Select different colors various section under “Color”
- Finally, click publish to save your contact form
Contact Details
Consultare Pro has option to add your contact details. Here are is how you add contact details on your website:
- Go to Appearance > Customize > Sortable Sections > Contact Details
- Enable contact details by clicking on “Visible on” button you can either show on entire pages or homepage/frontpage or custom pages
- Fill all the required details under respective headings
- You can change colors too
- Finally, click publish to save your contact details
Case Study
Consultare Pro supports page, post, category, tag and custom as case study. Here are steps to add contact form in your website:
- Go to Appearance > Customize > Sortable Sections > Case Study
- Enable case study by clicking on “Visible on” button you can either show on entire pages or homepage/frontpage or custom pages
- Under “Type” choose page, post, category, tag or custom you want to display as case study, then add case study sections accordingly
- Edit Top Subtitle, Title and Content(in custom) as per your
- Select different colors various section under “Color”
- Finally, click publish to save your contact form
Hero Content
Hero Content presents an overview of the site’s most important content. Consultare Pro support page, post, category, tag and custom as Hero Content. Here are steps to add hero content:
- Go to Appearance > Customize > Sortable Sections > Hero Content
- Enable hero content by clicking on “Visible on” button you can either show slider on entire pages or homepage/frontpage or custom pages
- Under “Type” choose page, post, category, tag or custom you want to display as hero content, then select hero content accordingly
- Change Top Subtitle, title, content, button text and button link as per your requirement
- Under content position and text align you can change placements of content
- Change various color section in hero content as per your need
- Then click publish to save your hero content
How We Work
How we work section shows overview of how your business runs, it gives more idea for your site visitors about your business’s working procedure. Consultare Pro support page, post, category, tag and custom as How We Work. Here are steps to add hero content:
- Go to Appearance > Customize > Sortable Sections > How We Work
- Enable How We Work by clicking on “Visible on” button you can either show slider on entire pages or homepage/frontpage or custom pages
- Under “Type” choose page, post, category, tag or custom you want to display as How We Work,How We Work then select how we work sections accordingly
- Change Section Top Subtitle, Section title, Section Subtitle, main image, number of items, text and button link as per your requirement
- Change various color section as per your need
- Then click publish to save your How We Work
Featured Content
Consultare Pro support page, post, category, tag and custom pages as Featured Content. Here are steps to add featured content:
- Go to Appearance > Customize > Sortable Sections > Featured Content
- Enable featured content by clicking on “Visible on” button you can either show on entire pages or homepage/frontpage or custom pages
- Under “Type” choose page, post, category, tag or custom you want to display as hero content, then select featured content accordingly
- You can edit Section Top Sub-title, Section Title, Section Subtitle, Button Text and Button Link under their respective field
- Change various color section in hero content as per your need
- Then click Publish to save your featured content
Featured Grid
Consultare Pro support page, post, category, tag and custom pages as Featured Grid. Here are steps to add featured grid:
- Go to Appearance > Customize > Sortable Sections > Featured Grid
- Enable featured grid by clicking on “Visible on” button you can either show on entire pages or homepage/frontpage or custom pages
- Under “Type” choose page, post, category, tag or custom you want to display as featured grid, then select featured grid accordingly
- You can edit Section Top Sub-title, Section Title, Section Subtitle, Button Text and Button Link under their respective field
- Change style and various color section in featured grid as per your need
- Then click Publish to save your featured grid
Key Features
Key features to highlight some of your company’s awesome features or highlight key notes of your company. You can make page, post, category, tag or custom as key features. You will also have option to choose simple yet elegant icons from font awesome
- Go to Appearance > Customize > Sortable Sections > Key Features
- Enable Key Features by clicking on “Visible on” button you can either show on entire pages or homepage/frontpage or custom pages
- Under “Type” choose page, post, category, tag or custom you want to display as key features and content in the respective fields
- You can edit Section Top Sub-title, Section Title, Section Subtitle, Layout under their respective field
- Change various color section in Key Features as per your need
- Then click Publish to save your Key Features
Maps
Consultare Pro offers your Maps section, Maps option is to show your office location to your client. Here is how you add maps in your website.
- Go to Appearance > Customize > Sortable Sections > Maps
- Enable Maps by clicking on “Visible on” button you can either show on entire pages or homepage/frontpage or custom pages
- Under “Map Code” you can add any map embed link from iframe
- Then click Publish to save your Maps
News & Events option is used to display new and happening. You can add any kinds of news or events that you are planning in this section. This option can make your visitors up to date about any events or latest happenings.
- Go to Appearance > Customize > Sortable Sections > News & Events
- Enable News & Events by clicking on “Visible on” button you can either show on tire pages or homepage/frontpage or custom pages
- Under News section and Events Section you will see “Type” choose page, post, category, tag or custom you want to display as news & events
- There you will see option like “Icon Class” where you can add icon from font awesome nd select content type accordigly or content if you have choosen “custom”
- You can edit Section Top Sub-title, Section Title, Section Subtitle, Layout under their respective field
- Change various color section as per your need
- Then click Publish to save your news & events
Slider
Consultare Pro supports page, post, category, tag and custom as slider, you can also change various color section in slider which is present in our premium version. Follow following steps to add sliders to you website:
- Go to Appearance > Customize > Sortable Sections > Slider
- Enable slider by clicking on “Visible on” button you can either show slider on entire pages or homepage/frontpage or custom pages
- Under “Type” choose page, post, category, tag or custom you want to display as slider
- Then select under Item #1, Item #2, Item #3 and so on
- Change various color section in slider as per your need
- Select the numbers of sliders you want to showcase, change transition speed, transition effect, loop, pagination, scroll bar and image overlay
- Then click publish to save your slider
Promotion Headline One, two or three
Consultare Pro supports post, page, category, tags and custom as promotion headline one. Here are steps to add promotion headline:
- Go to Appearance > Customize > Sections > One, two or three
- Enable promotion headline one by clicking on “Visible on” button you can either show on entire pages or homepage/frontpage or custom pages
- Select type page, post, category, tag or custom, you want to highlight as One, two or three, then select promotion headline accordingly
- You can edit Section Top Sub-title, Section Title, Section Subtitle, display content type text alignment under respective headings
- Enable/Disable overlay in image
- Change various color section in promotion headline as per your need
- Click publish to save your promotion headline
Portfolio
Consultare Pro supports post, page, category, tags and custom as Portfolio
- Go to Appearance > Customize > Sortable Sections > Portfolio
- Enable portfolio by clicking on “Visible on” button you can either show on entire pages or homepage/frontpage or custom pages
- Select type page, post, category, tag or custom, you want select as portfolio, then select portfolio accordingly
- You can edit Section Top Sub-title, Section Title, Section Subtitle, Button Text and Button Link under their respective field
- Additional options to : select layout and numbers of portfolio to showcase, enable/disable carousel slider, edit transition speed, enable/disable loop, navigation, pagination
- Change various color section in portfolio as per your need
- Finally, click publish to save your portfolio
Playlist
FConsultare Pro has playlist option, as per name of the theme it is designed to be versatile and can be used in various kinds of websites. If you belong to musical background this option will be perfect to display your musical journey and showcase your playlist. You can choose Page, Post or Custom as playlist.
- Go to Appearance > Customize > Sortable Sections > Playlist
- Enable playlist by clicking on “Visible on” button you can either show on entire pages or homepage/frontpage or custom pages
- Select type page, post, category, tag or custom, you want select as playlist, then select playlist accordingly
- Add playlist in the content type you have selected by click on edit page of the content you will see “Add media” > “Create Audio Playlist” there you can add your audio files to create playlist
- Additional option to edit content position, text align, top subtitle text
- Change various color section in playlist as per your need
- Finally, click publish to save your playlist
Pricing Table
Pricing section is to highlight a pricing table which makes it easier for your visitors to know about your product or services and the tariff.
- Go to Appearance > Customize > Sortable Sections > Pricing Table
- Enable Pricing Table by clicking on “Visible on” button you can either show on entire pages or homepage/frontpage or custom pages
- Under “Number” change the number of items you want to display as pricing table
- Under “Item #1, Item #2….so on” add title, price, label, features, button text, button link in respective field
- Additional option to highlight each item as recommended
- Change various color section in pricing table as per your need
- Finally, click publish to save your pricing table
Skills
Skills is one of the great option to display your professional expertise, here you can add skill in percentage. Here are steps to add skills to your website:
- Go to Appearance > Customize > Sortable Sections > Skills
- Enable skills by clicking on “Visible on” button you can either show on entire pages or homepage/frontpage or custom pages
- Under Item#1, Item#2, Item#2 and so on add name of skill and change bar color as per your requirement
- Add content under “Content” field
- Change various color section in skills as per your need
- Finally, click publish to save your portfolio
Skills-Team Combo
Skill and team combo will display your skills and team in 2 columns. Here is steps how you enable it:
- Go to Appearance > Customize > Sortable Sections > Skills-Team Combo
- Enable Skills-Team Combo by clicking on “Visible on” button you can either show on entire pages or homepage/frontpage or custom pages
- Section top sub-title, section top sub-title and section subtitle
- Add content under “Content” field
- Change various color section in skills as per your need
- Finally, click publish to save your portfolio
Team
Team section in Consultare pro allows you to display your team members in an informative manner. Here you can add social links of each of your team members, change colors for different sections to make it more attractive, you can choose content type as post, page, category, tag or custom.
Here are steps to add skills to your website:
- Go to Appearance > Customize > Sortable Sections > Team
- Enable team by clicking on “Visible on” button you can either show on entire pages or homepage/frontpage or custom pages
- Select type page, post, category, tag or custom, you want select as team, then select team accordingly
- You can edit Section Top Sub-title, Section Title, Section Subtitle, under their respective field
- Additional option to change style(style one and style two), select layout, numbers of team members to showcase
- Change various color section in team as per your need
- Finally, click publish to save your team
What We Do
Consultare Pro supports what we do section, you can choose content type as post, page, category, tag or custom. Here are steps to add what do we do section in your website:
- Go to Appearance > Customize > Sortable Sections > What We Do Enable What We Do by clicking on “Visible on” button you can either show slider on entire pages or homepage/frontpage or custom pages
- Select type page, post, category, tag or custom, you want select as what we do, then select items accordingly
- You can edit Section Top Sub-title, Section Title and Section Subtitle under their respective field
- Additional option to select layout and numbers of sections to showcase
- Change various color section in team as per your need
- Finally, click publish to save your what we do section
Testimonials
Testimonials section helps your audiance to know what your goods and services are like. You can add customers testimonials to grow trust among you customers. Select content type as page, post, category, tags or custom as testimonial.
Here are steps to add testimonials in your theme:
- Go to Appearance > Customize > Sortable Sections > Testimonials
- Enable Testimonials by clicking on “Visible on” button you can either show slider on entire pages or homepage/frontpage or custom pages
- Select type page, post, category, tag or custom, you want select as what we do, then select testimonials accordingly
- You can edit section top sub-title, section title, and section subtitle under their respective field
- Additional option to select layout and numbers of testimonials to showcase, enable/disable carousel slider
- Change various color section in testimonials as per your need
- Finally, click publish to save your testimonials
Breadcrumb
Breadcrumb option indicate the current page’s location within a navigational hierarchy. This theme supports option to enable or disable breadcrumb.
- Go to Appearance > Customize > Theme Options > Breadcrumb
- Enable or Disable as per your requirement
- Then click publish to save
Buttons
Change button radius under buttons option
- Go to Appearance > Customize > Theme Options > Buttons
- Increase boarder radius up to 100
- Then click publish to save
Excerpt Option
Excerpt Option is used to show the words of your content. Default length of content is 20words.
- Go to Appearance > Customize > Theme Options > Excerpt Option
- Change Excerpt Length (words) and Continue Reading Text as per your requirement
- Then click publish to save changes
Fonts
Consultare Pro have different fonts option of various section, you can easily edit different fonts as per you need
- Go to Appearance > Customize > Theme Options > Fonts
- You can edit different fonts for each section inside fonts, under respective field
- Then click publish to save changes
Footer
Footer option to is to change footer styles and footer copyright text
- Go to Appearance > Customize > Theme Options > Footer
- Edit “Footer Copyright Text” and footer style as per you requirement
- Finally click publish to save changes
Layout
Consultare Pro supports different layouts for different pages
Site Layout
Select site layout as “Fluid” or “Boxed” under Site Layout option, which will set layout for the entire website
Default Layout
There are 4 different types of default layouts, Right Sidebar, Left Sidebar, No sidebar or Default sidebar. Default Layout sets the layout for entire website
Homepage/Archive Layout
There are 4 different Homepage/Archive Layout Right Sidebar, Left Sidebar, No sidebar or Default sidebar. Homepage/Archive Layout set the layout for homepage and archive pages
WooCommerce Pages Layout
WooCommerce page layout option set the layout for WooCommerce pages. It also have 4 different layout to choose from: Right Sidebar, Left Sidebar, No sidebar or Default sidebar
Homepage/Archive Posts Content Layout
Homepage/Archive posts content layout sets layout for posts on blog page and archive pages. It have 6 different options: Grid, Excerpt Image Top, Excerpt Image Left, Excerpt Image Right, Full Content(No Featured Image), Full Content Image Top
Sticky Playlist
Here are steps to add sticky playlist to your website.
- Go to Appearance > Customize > Theme Options > Sticky Playlist
- Enable Sticky Playlist by clicking on “Visible on” button you can either show sticky playlist on entire pages or homepage/frontpage or custom pages
- Select type page or post you want select as sticky playlist, then select playlist accordingly
- Add playlist in the content type you have selected by click on edit page of the content you will see “Add media”, “Create Audio Playlist” there you can add your audio files to create playlist
- Finally click publish to save changes

 Login / Register
Login / Register