JetBlack FSE Pro
JetBlack FSE Pro is block based theme for WordPress full site editing. Full site editing is a set of new WordPress features that helps us edit all parts of our website: Block themes, template editing, site blocks, and global styles.
You can open site editor and start customizing block patterns. You can easily drag and drop blocks and patterns provided by theme and start editing.
We have added pre-define pattern which are perfect to create beautiful website in no time.
You can also add blocks inside pattern which are explained below.
Blocks in JetBlack FSE Pro
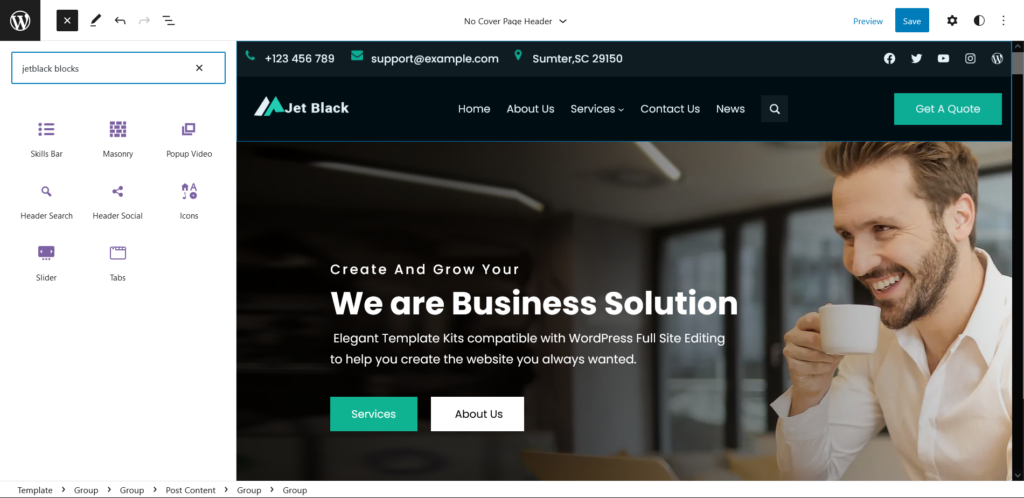
There are 8 blocks in JetBlack FSE Pro Pro:
- Skills Bar
- Masonry
- Popup Video
- Header Search
- Header Social
- Icons
- Slider
- Tabs
List of Patterns in JetBlack FSE Pro
- 404 Error Page
- Archive Title
- Default Footer
- Default Header
- Call To Action
- Gallery Masonry
- Hero Content
- Hero Content Two
- Key Feature
- Latest News
- Main Banner
- Main Slider
- Post Title
- Recent Works
- Recent Work Carousel
- Services Carousel
- Services
- Sidebar
- Skills
- Tabs
- Teams
- Testimonials Carousel
- What We Do
List of Template in JetBlack FSE Pro
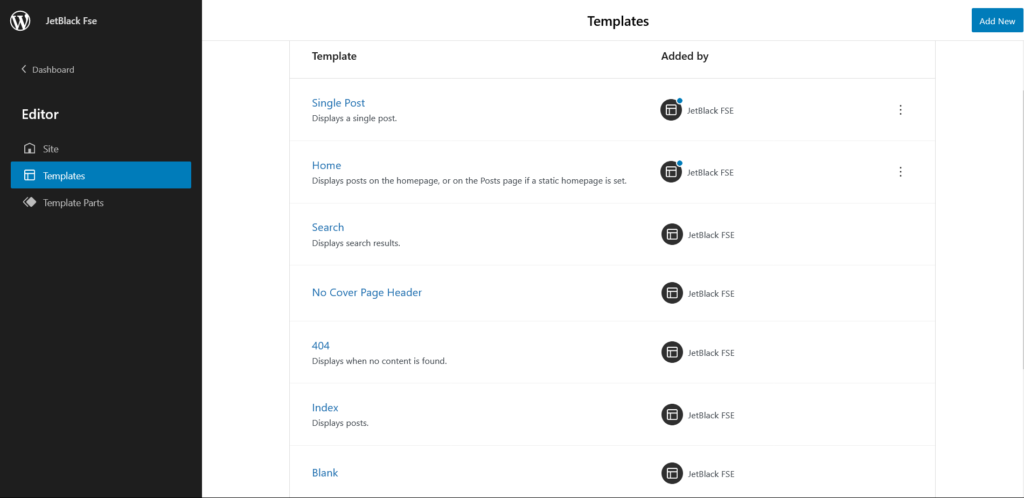
- Home
- Single Post
- Archive
- Index
- Search
- Page
- 404
- No Cover Page Header
- Blank
List of Template Parts in JetBlack FSE Pro
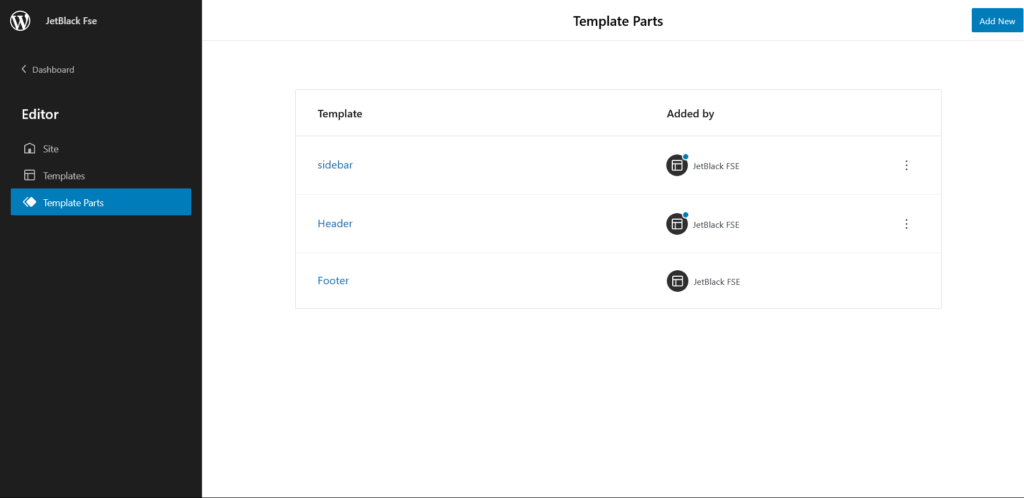
- Sidebar
- Header
- Footer
How to add Blocks?
Adding blocks is also same as adding patterns. Furthermore, you can add block inside patterns.
Just drag and drop or click on “+” sign to open tool box search for block you want to add then edit accordingly.
Here are steps to add blocks to your website:
- Go to New/Edit, page or post
- Click on “+” sign on the top left bar to display Blocks and Pattern, Click on Blocks
- Scroll down to find JetBlack FSE Blocks or simply search blocks from search bar
- Then Drag and Drop block in desired area
- You can also add block by clicking on “+” sign in the content itself search for block you want to add
- Make required changes and Click save to save changes
How to add Pattern?
Adding Patterns in JetBlack FSE Pro is very easy, you will have to drag and drop pattern in desired area and start editing.
Here are few steps to add patterns in your website:
- Go to New/Edit, page or post
- Click on “+” sign on the top left bar to display Blocks and Pattern, Click on Pattern
- Click on dropdown menu and select “JetBlack FSE Pro” to see list of pattern provided by JetBlack FSE Pro or you can search patterns from search bar itself
- Simply drag and drop patterns to desired area
- Then you can start editing sections of your pattern
- Click Save after you are done editing
How to edit section of patterns?
Full site editing is all about editing patterns as per your convenience in editor itself. You can preview changes made in editor, no need to go to front end to load changes you made.
Here are step to edit sections of pattern after you add desired pattern to New/Edit, page or post:
- After adding patterns make sure you click on save
- Start editing section of pattern such as image, text or you can add pattern itself
- Simply click on pattern to start editing, after clicking on pattern tool box will appear you can change image, edit, remove certain section
- Click setting button on top right of the editor to edit further advance sections like Color, Typography, Dimensions and so on
- Finally, Click “Save” to save changes
Note:Apply this method for all Patterns, but the option provided by patterns varies according to the design of patterns
We have listed few instructions of the main Patterns supported by JetBlack FSE Pro:
Hero content
Hero Content pattern display certain type section in the theme that can be highlighted. Here is how you add and edit hero content:
- Go to New/Edit, page or post
- Click on “+” sign on the top left bar to display Blocks and Pattern, Click on Pattern
- Click on dropdown menu and select “JetBlack FSE Pro” to see list of pattern provided by JetBlack FSE Pro or you can search patterns from search bar itself
- Simply drag and drop Hero Content to desired area
- Then you can start editing sections of your pattern by clicking on hero content itself
- For more advance option click on setting icon on top right of the editor there you will find options like color, typography, radius. Edit as per your need
- Click Save after you are done editing
Default Footer
Default footer in JetBlack FSE Pro has four layout, you can add or remove pattern in the default layouts or edit the default text.
Here is how you add and edit default footer:
- Go to New/Edit, page or post
- Click on “+” sign on the top left bar to display Blocks and Pattern, Click on Pattern
- Click on dropdown menu and select “JetBlack FSE Pro” to see list of pattern provided by JetBlack FSE Pro or you can search patterns from search bar itself
- Simply drag and drop default footer to desired area
- Then you can start editing sections of your pattern by clicking on default footer itself
- For more advance option click on setting icon on top right of the editor. Edit as per your need
- Click Save after you are done editing
Gallery Masonry
JetBlack FSE Pro supports gallery masonry pattern. This pattern allows you to display photos in collage view, you can add different pictures in this section.
Here is how you add and edit Gallery Masonry:
- Go to New/Edit, page or post
- Click on “+” sign on the top left bar to display Blocks and Pattern, Click on Pattern
- Click on dropdown menu and select “JetBlack FSE Pro” to see list of pattern provided by JetBlack FSE Pro or you can search patterns from search bar itself
- Simply drag and drop Gallery Masonry to desired area
- Then you can start editing sections of your pattern by clicking on gallery masonry itself, after clicking you will find “Add More Images” button add images or remove as per your need
- For more advance option click on setting icon on top right of the editor, there you can edit, columns gutter, columns layout(up to layout four)
- Click Save after you are done editing
Key Feature
JetBlack FSE Pro supports Key Feature pattern. This pattern allows you to display photos along with some text. You can add short informations.
Here is how you add and edit Key Feature:
- Go to New/Edit, page or post
- Click on “+” sign on the top left bar to display Blocks and Pattern, Click on Pattern
- Click on dropdown menu and select “JetBlack FSE Pro” to see list of pattern provided by JetBlack FSE Pro or you can search patterns from search bar itself
- Simply drag and drop key feature to desired area
- Then you can start editing sections of your pattern by clicking on key feature itself, click on image to replace image and other text content too
- For more advance option click on setting icon on top right of the editor, there you can edit color, typography of the pattern
- Click Save after you are done editing
Recent Works
Recent Works pattern allow you to display your recent project or assignments to your visitor. If has 3 columns where you can display image, add some text.
Here is how you add and edit recent works:
- Go to New/Edit, page or post
- Click on “+” sign on the top left bar to display Blocks and Pattern, Click on Pattern
- Click on dropdown menu and select “JetBlack FSE Pro” to see list of pattern provided by JetBlack FSE Pro or you can search patterns from search bar itself
- Simply drag and drop recent works to desired area
- Then you can start editing sections of your pattern by clicking on recent work itself
- For more advance option click on setting icon on top right of the editor, then click on each section such to open editor such as color , typography, media settings, opacity, dimensions
- Edit as per your need
- Click Save after you are done editing
Services
Services pattern in JetBlack FSE Pro allow you to display kind of service you provide. It supports 3 columns with some text and know more button(add links in know more button).
Here is how you add services pattern:
- Go to New/Edit, page or post
- Click on “+” sign on the top left bar to display Blocks and Pattern, Click on Pattern
- Click on dropdown menu and select “JetBlack FSE Pro” to see list of pattern provided by JetBlack FSE Pro or you can search patterns from search bar itself
- Simply drag and drop services to desired area
- Then you can start editing sections of your pattern by clicking on services itself
- For more advance option click on setting icon on top right of the editor, then click on each section such to open editor such as styles, Image dimensions, layout, color , typography, media settings, opacity, dimensions
- Edit as per your need
- Click Save after you are done editing
Skills
Skills pattern in JetBlack FSE Pro allows you to display skills in percentage. You can add other information along with skills.
Here is how you add skills pattern and edit it:
- Go to New/Edit, page or post
- Click on “+” sign on the top left bar to display Blocks and Pattern, Click on Pattern
- Click on dropdown menu and select “JetBlack FSE Pro” to see list of pattern provided by JetBlack FSE Pro or you can search patterns from search bar itself
- Simply drag and drop skills to desired area
- Then you can start editing sections of your pattern by clicking on skill itself
- For more advance option click on setting icon on top right of the editor, there you can edit skill bar styles from default or style two, edit numbers (in percentage), change bar shape
- Edit as per your need
- Click Save after you are done editing
What we Do
What we do pattern is another very important pattern offered by JetBlack FSE Pro. In this section you can add small image, description and link in know more button. By default there are 3 columns in what we do section but you can add pattern in between two sections.
Here is how you add what we do pattern:
- Go to New/Edit, page or post
- Click on “+” sign on the top left bar to display Blocks and Pattern, Click on Pattern
- Click on dropdown menu and select “JetBlack FSE Pro” to see list of pattern provided by JetBlack FSE Pro or you can search patterns from search bar itself
- Simply drag and drop what we do pattern to desired area
- Then you can start editing sections of your pattern by clicking on services itself
- For more advance option click on setting icon on top right of the editor, then click on each setion such to open editor such as block spacing, layout, color, typography, media settings, opacity, dimensions
- Edit as per your need
- Click Save after you are done editing

 Login / Register
Login / Register